PC初心者の方でも簡単にメモリ増設するやり方をまとめました。PCの各メーカー毎に多少の違いはありますが、大まかな手順などは変わらないので参考にして下さい。
メモリ増設前の準備や確認のチェック項目
先ずはメモリ増設を行う前に必要な情報や、準備する物などをチェックしておきましょう。
1.メモリがソケットかオンボードか確認

ノートパソコンに多いですがオンボードと言ってマザーボードにメモリが直付けされている状態でスロットが無いと増設不可です。
上記の画像では左上の赤枠で囲った部分の様にメモリを差し込めるスロットがあれば増設可能です。初期のメモリがオンボードになっていた場合、そのメモリは外せませんが増設用にスロットが用意されているなら増設可能です。
2.PCがメモリ増設可能かどうかを確認する方法
お使いのPCメーカーのHPで仕様を確認して下さい。難しかったら「PCのシリーズとモデルの名称や番号+仕様orスペック」などで検索すると出てくる事が多いです。
もしくは「PCのシリーズとモデルの名称や番号+メモリ+最大orスロット数」などで検索して下さい。
この情報は間違いが無い様に可能な限りオフィシャルサイトを参考にして下さい。どうしても出てこない場合のみ他のサイトを参考にしましょう。
私が今回メモリ増設したPCは「HP Pavilion デスクトップ 590-p0103jp」です。HPの資料を見ると…
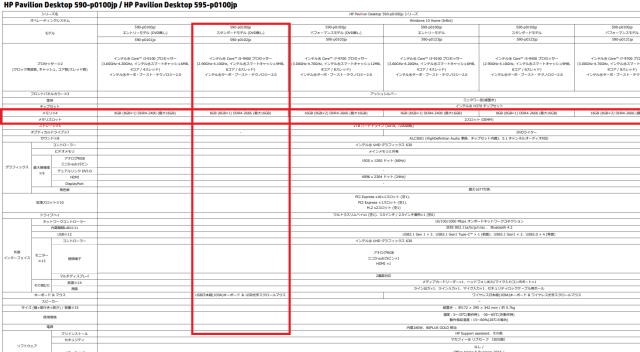
メモリ:8GB(8GB×1)DDR4-2666(最大16GB)
メモリスロット:2スロット
この様になっていますが、これは初期状態(出荷状態)は8GBのメモリ(規格DDR-2666)が1つ付いていますが、最大16GBまで増設可能です。メモリを差し込むスロットは2つ付いているという事です。
ですので、もう1つスロットの空きがあるので8GBのメモリを1つ追加する事で最大の16GBに増設可能、もしくは8GBのメモリを16GBのメモリに変更する事で最大16GBに増設可能という事です。
メモリの最大容量、現在のメモリからどれだけ増量できるか、メモリスロットは幾つ付いているか、使えるメモリの規格(DDR~)を確認しましょう。
オンボード+ソケットのPCだと、オンボードの物は取り外せないので、その分の容量を考えた上でどういう容量の物が必要かを考えましょう。
3.増設するメモリの準備

私の場合は8GBのメモリが付いていて、スロットはもう1つ空きがあり最大8G増設し16GBまでできるので、追加で8GBのメモリを購入しました。基本的に初期で付いているメモリのメーカーを使えば問題はないですが、値段や性能などとも相談したい所。
性能面でおすすめのメモリメーカー
- Crucial(クルーシャル)
- Corsair(コルセア)
- CENTURY MICRO(センチュリーマイクロ)
- SanMax(サンマックス)
- Silicon Power(シリコン・パワー)
私はクルーシャルのメモリにしました。難しい場合は現在使っているメモリの規格で検索した上で上記のメーカーから選べば良いと思います。
メモリ増設で違うメーカーも使えるか?
規格が同じなら違うメーカーのメモリを併用しても構いません。
パソコンの部品全てを同じメーカーが作っている訳じゃないので、そもそも出荷時点でも色々なメーカーのパーツが入っています。ですので、規格だけに注意しておけば問題ありません。
メモリは1枚と2枚ではどちらが良いか?
メモリ1枚(シングルチャンネル)から2枚(デュアルチャンネル)に変えた方が処理速度が速くなる訳ではありませんが、同じ時間で処理できる量が増えるので2枚に対応できるPCなら2枚の方が良いです。
道路で同じスピードで走っている車があるとして、1車線か2車線どちらがスムーズに進んで行けるかと考えて見て貰えれば分かると思います。
メモリ増設で違う容量も使えるか?
規格が合っていれば違う容量だとか気にせず、最大限になる容量を合計で満たせれば良いです。ただし、同じ容量の方が良いと言う結果もあるので、特に問題がなければ同じ容量の物で、面倒なら別の容量でも構わない程度です。
4.メモリ増設に使えるドライバーの準備

PCのカバーを外さないといけないので、ドライバーが必須です。大きな工具セット等はあっても中々使わないので、上記の様な掌サイズでコンパクトなドライバーセットがあれば便利です。
PCやハードディスクなど精密機器のカバーを開く際に星型のドライバーが必要になる事もあるので、これ系のセットは持っておきましょう。
5.メモリ増設の静電気対策に手袋の準備
メモリ増設などでPCの内部を扱う時に、電源コードは抜けているが帯電していて静電気などが心配な方は、上記の様な手袋を使いましょう。
ゴム手袋などでも良いと思いますが、細かい作業が必要なのでキッチン用などは向かないと思います。
因みに私は静電気は気にしないので素手でやりました。
メモリ増設手順とPCカバーの外し方
準備が整ったらメモリ増設を行いましょう。
1.PCカバーの外し方
デスクトップはHP、ノートパソコンはDELLのカバーを外してみました。大抵のPCの手順は同じ感じですが、間違いが無い様にお使いのPCのカバーの開き方も確認して行って下さい。
デスクトップのカバーの外し方

先ずは電源を切って全てのコードを外し、帯電が心配なら10分程度放置して放電させます。その上で一番外側のカバーを外します。
外し方はPCによって違いますが、殆どの物はネジを外すタイプか、レバーを押すか引っ張るで外れます。

外側のカバーを外すと中身が見えますが、この状態ではメモリ部分は扱えないので、更にもう1つ付いているカバーも外します。

中にあった黒いカバーを外すと中身が見える様になり赤枠で囲った部分のメモリも見える様になりました。長く使っていると埃が沢山溜まっていると思うので、このタイミングで掃除機で一気に吸い取って綺麗にしましょう。

上から見た感じですが、手前のスロットには初期のメモリが刺さっており、奥のスロットが空いているのが分かります。

左右にメモリを留めるツメが両サイドにあるので、そこを開いてメモリを差し込める状態にしたら、追加するメモリを差し込みましょう。その後にツメを戻してメモリを固定しカバーを取り付けていけば完了です。
ノートパソコンのカバーの外し方

先ずはキーボード側で、キーボードの上部に窪みがあるので、この部分にマイナスドライバーなどを差し込んでてこの原理で外していきます。5つくらいあるので、それをポコポコっと外し上部が浮いたら指を差し込んで引っ張り下の部分も外します。

下の部分も外れたら、そっと持ち上げると赤枠で囲った部分の接続を外します。赤枠の黒い部分がツメになっているので、それを刺さっている側から持ち上げると外れます。

同じ様にもう1つある接続部分も外します。これで表のキーボード側は完了です。

裏にして右赤枠を使ってバッテリーを外し、左赤枠にマイナスドライバーを差し込んだ上で左に押す事でDVDドライブが外れます。
その後に全てのネジを外します。DVDドライブを外した箇所にもあるので忘れずに外しましょう。これでカバーが外せるようになります。

カバーを外すと中身が見えますが、赤枠で囲った部分がメモリです。スロット部分の黒いツメを外してメモリーを差し込み、ツメを戻して固定、全てを元に戻せば完了です。
メモリの表裏や向きなどの刺し方と刺さらない時の解決法

上記の画像の赤枠で囲っている部分を見て分かる様に、メモリには窪みがあります。中央からずれた部分にあるので、表裏が分からない場合は、これがきちんと嵌る向きが正しい向きです。スロット側も確認してどちらが正しい向きかを確認して差し込みましょう。
メモリはそっと置く感じだと刺さりません。PCによって感覚は違うでしょうけど、私の場合はかなり力を入れてギューっと差し込まないとはまりませんでした。子供の力では無理ではって思うくらい力を入れる必要がありました。
例えるならファミコンソフトを本体に差し込むくらいの力は必要だった感じです。そっと置いてもツメを戻して固定したら、なんとなく問題なさそうですが、これでは増設した分のメモリは認識されません。
メモリ増設の効果とは?意味はない?
メモリ増設は効果ないと言う人もいますが、実際に処理能力が上がるので、効果は確かにあります。ただ、その効果がどういう場面で感じられるのかと言う事を勘違いしている人がいるから、効果ないと言う人も出てくるのだろうと思います。
メモリ増設は処理能力が上がる

上記はメモリ増設前の状態と以下がメモリ増設後。

先ず、単純に増設分のメモリが仕様可能になっている事が分かります。
メモリ増設の効果を感じるのはネットの速度ではなく、様々な処理を行う際に、快適に処理が行え、PCが重くなったりしない様になる事。ネットの速度が上がらないのは別問題なので=意味がないという事ではないのです。
例えば動画を見ながら、何らかのソフトを動かしたり、ブラウザで大量のタブを開いたりすると、動きが重くなったりフリーズしたりしていた状態が解消される事が多いです。
今回は使わなくなったPCをゲーム用にしようと思ってSteamを入れましたが、軽いゲームでさえもサクサク動かなかったので、メモリ増設しました。マザボやグラボ等の質もあるので、最高品質のゲームなどは難しいですが、軽いゲームなら問題なくやれる様になったので、効果は非常に感じています。
ブラウザでChromeを使っている人は多いですが、メモリを食い過ぎて重くなると言う人も多いです。こういう人もメモリ増設すると重くなる事が少なくなるので効果を実感しやすいと思います。
メモリ増設のメリット
- PCの処理能力が上がる
- 動画編集など重たい作業をサクサク行える
- ソフトとブラウザ等で同時作業しても軽い
- ソフトの起動時間が早くなる
- フリーズやクラッシュしにくくなる
- 重くなると再起動と言う手間がなくなる
エクセル開くと重くてフリーズする、何かのソフトで作業しながらブラウザで調べたりしたいが同時作業は動作が重くなる人などは、メモリ増設のメリットを感じやすい。
メモリ増設のデメリット
- 追加メモリのお金が掛かる
- 作業が面倒で業者だと更にお金が掛かる
- 不器用だと作業でPCを物理的に壊してしまう
- ネット速度の改善にはあまり役立たない
40キロ制限の道路を1車線のままか、2車線に変えるか。そこを通る最高速度は変わらないのでネットの速度に重きを置いた改善なら別の手段が良い。40キロ制限の道路を60キロで走らせるのは無理なのと同じ。
1車線だと沢山の車が通ろうとすると処理が出来ずに詰まり速度が落ちるか止まる必要が出てくるが、2車線に変える事で処理能力があがりスムーズに現状出せる最高速度を保てるのがメモリ増設の良い所です。
メモリ増設にかかる価格や費用
私は作業を自分でやったので、今回メモリ増設にかかった価格は8GBの追加メモリの4000円です。業者に頼むとメモリ代+作業代が掛かります。
ヤマダ電機だとメモリ代+作業代で4400円は最低でも掛かります。コレ系の業者に依頼すると同じくらいの作業代の他に、メモリも高い物使ったり「中がかなり汚れているので清掃しませんか?」なんて言われて、結果的に数万掛かる事もあります。
基本的に簡単な作業の部類に入るので、自分でやった方が良いかなと思います。
メモリ増設後の起動しないなどのトラブル解消法

基本的にメモリ増設後にエラーが出る場合は、初期からあったメモリに何かある場合が多いです。例えば増設メモリ作業中に元のメモリを外してきちんと接続できていないなど。
メモリをきちんと指しなおせば不具合は解消する事が殆どです。スロットが2つあり両方とも変えたなら、元から刺さっていたメモリに戻してみると不具合は直る事が多いです。
メモリ増設のタイミングと同時に機械的な故障が出た可能性もありますが、先ずはメモリを疑った方が良いでしょう。
電源が入らないで画面が真っ黒
電源コードを確認し問題なければメモリやパソコン本体に問題発生の可能性。電源が入っているのに画面が真っ黒のままなら、増設したメモリを外してみて不具合がでなければ、そのメモリに不具合がある可能性が高いので、購入先に取り替えて貰いましょう。
再起動を繰り返す
メモリが接続不良になっていと起きやすい症状です。きちんと刺さっていない可能性が高いです。
ブルースクリーン
1番深刻な症状の時に出るブルースクリーン。メモリ増設後に表示されたのなら、1度電源を落とし増設したメモリを外し元に戻しましょう。
ピーピーとビープ音が鳴る
パソコンの不具合を知らせる音で、短音と長音の組み合わせで、どこに不具合が出ているか特定できるようになっています。
短音と長音どちらなのか、その音が何回なるのか、連続してなり続けるのかを聞き分けて、その状態を検索し原因を特定しましょう。
BIOSには「Award BIOS」と「AMI BIOS」の2種類があります。
「Award BIOS」の場合は、メモリに不具合がある場合は長音1回+短音1回、メモリの接続エラーは長音が連続してなる仕様が多いです。
「AMI BIOS」の場合は、メモリの接続エラーや不具合で短音1回、静電気や磁気などが原因のIC不要だと短音2回がなります。


















